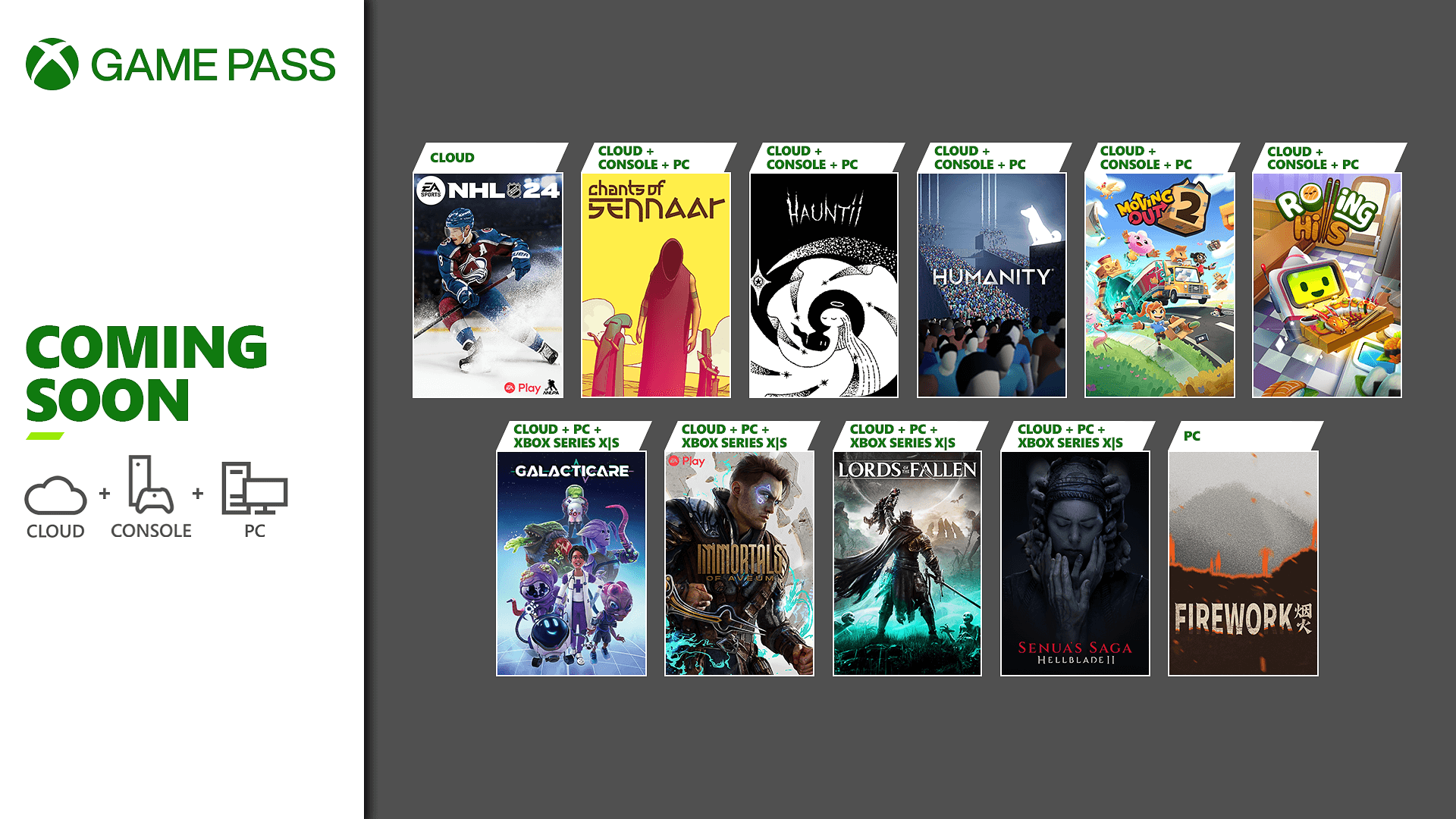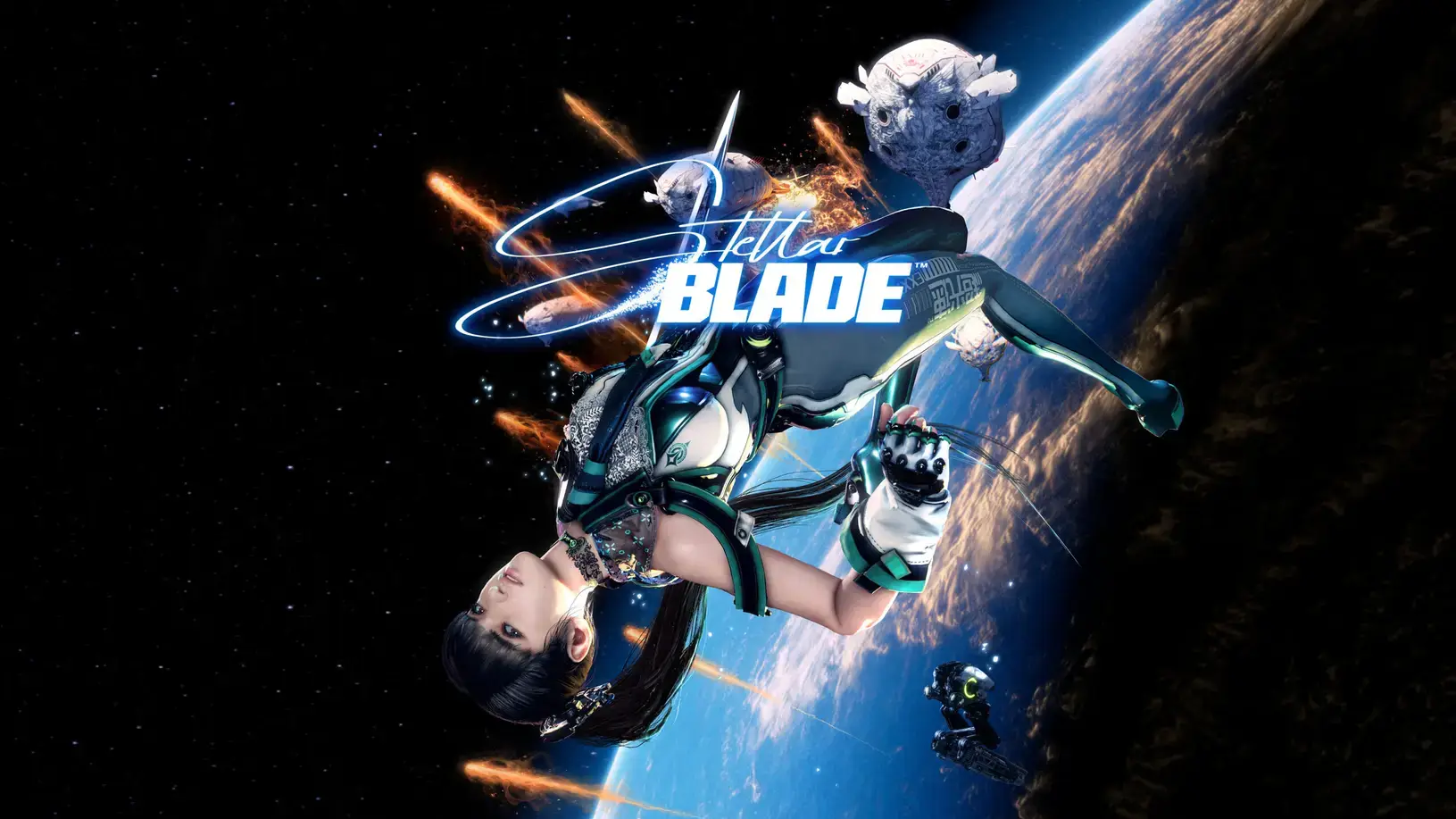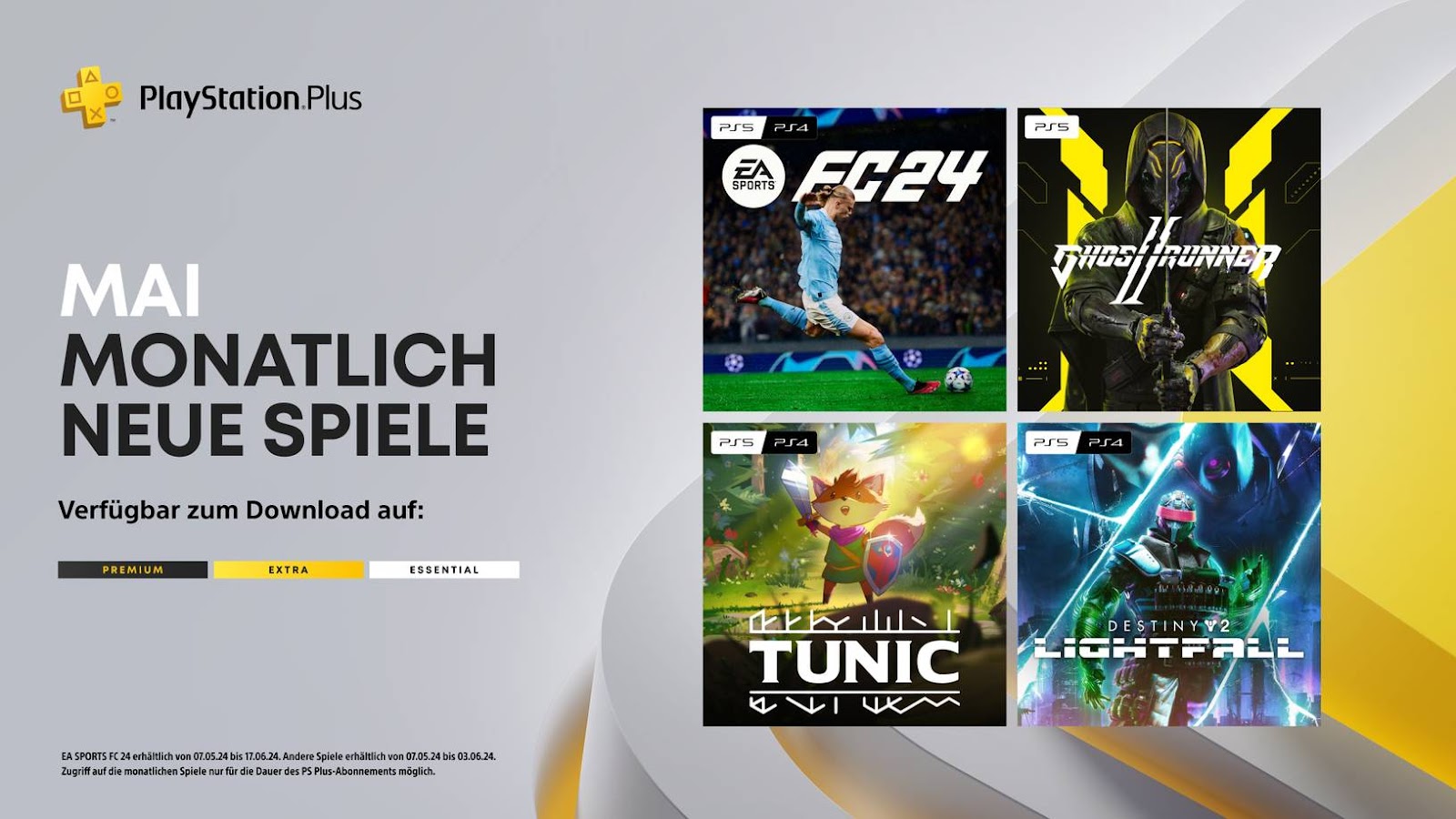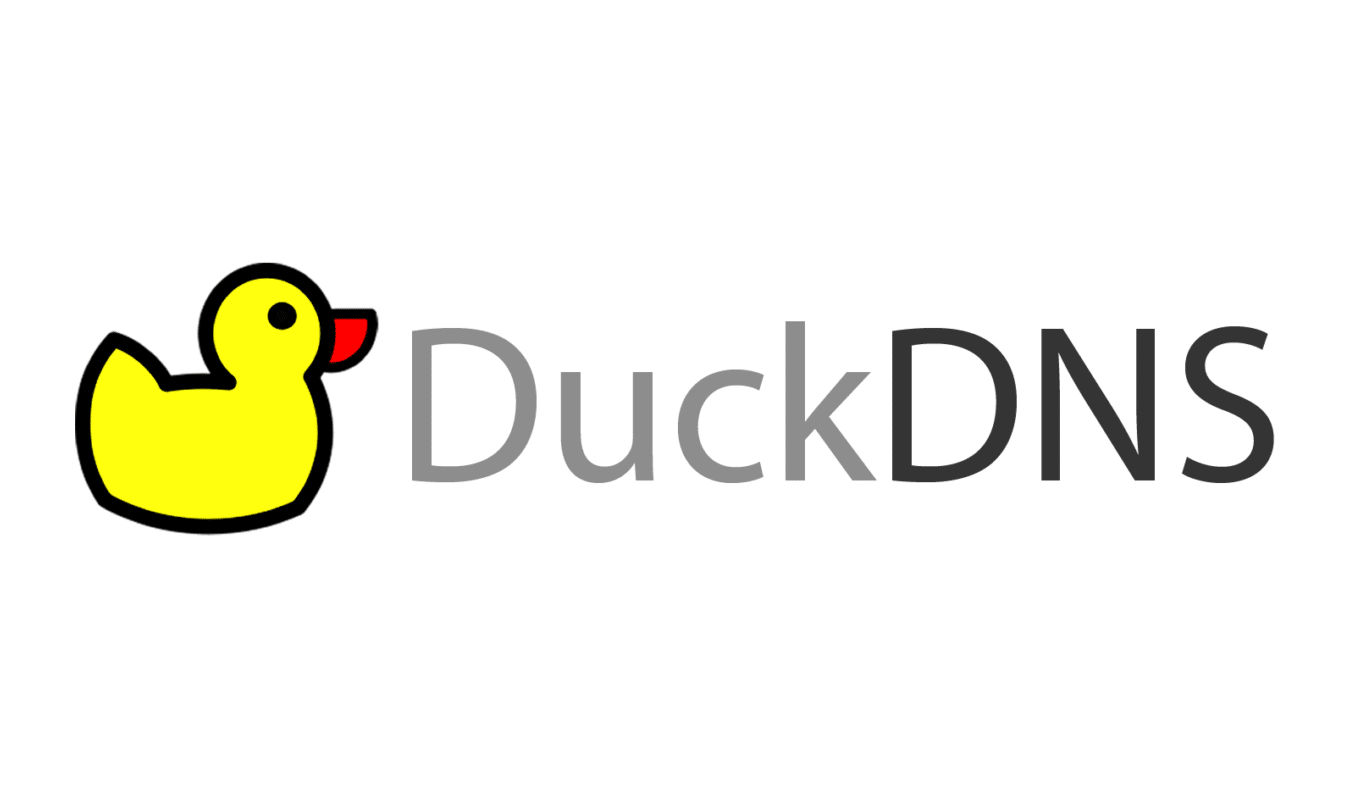
Home Assistant - Domains via DuckDNS
Die Einrichtung von DuckDNS als DynDNS Anbieter ist so simpel und schnell erledigt, sodass ihr euch in Zukunt kaum mehr sorgen um die jeweils aktuelle Adresse eures Anschlusses machen müsst. Auch Dienste, die extern verfügbar sein sollen, können so in Windeseile realisiert werden.
Vorbereitung
- DuckDNS Konto einrichten
- DuckDNS Subdomain einrichten
- Domain DNS anpassen
DuckDNS Konto einrichten
Zur Vorbereitung kannst du schon einmal ein DuckDNS Konto auf der Website einrichten. Gehe dazu auf
https://www.duckdns.org/Hier hast du die Möglichkeit dir mit:
- Persona
- Twitter (X)
- GitHub
ein Konto zu erstellen und dich ebenfalls zu authentifizieren. Wenn du schon ein Konto besitzt oder eingeloggt bist, stehst du in deinem Account. Sofern du keine Subscription besitzt, wird der Typ auf "free" stehen. Somit stellt dir DuckDNS als Anbieter, fünf kostenlos einsetzbare DynDNS Domains zur Verfügung (Bild 1).
DuckDNS Subdomain einrichten
Um eine Subdomain bei DuckDNS einzurichten, klickst du in der Mitte auf das Textfeld, wo auch schon der Domainname von DuckDNS ersichtlich ist (Bild 2). Dort vergibst du dann einen für dich passenden Namen für die Domain, den du dann fortan verwenden möchtest. Passende Beispiele sind:
- dienste-xyz. / service-xyz.
- dienstname.
- dyndns-.
- domainname.
Domain DNS anpassen
Da wir das DynDNS nutzen werden, um Extern verfügbare Domains zu aktualisieren, müssen wir bei unserem Domain-Provider einmal die entsprechende Domain einrichten. Wir sind erst vor Kurzem von Strato nach Hostinger gewechselt, sollte aber keinen allzu großen Unterschied machen. Im Backend eueres Providers könnt ihr euch die DNS Einträge eurer Domain ansehen. Sofern die Domain lediglich auf den DynDNS Eintrag reagieren soll, könnt ihr alles Unnützige entfernen (MX-Record, AAAA-Record, CNAME und vllt. CAA). Sollte die Domain nun "nackt" sein, könnt ihr einen neuen CNAME Eintrag erstellen, der auf eure DuckDNS Domain zeigt. Das Ganze sieht dann ungefähr so aus wie hier:
Der CNAME Eintrag ist nichts anderes als ein Alias für eine andere bestehende Domain. In unserem Fall maskieren wir die lange DynDNS Adresse von DuckDNS mit einem schönen, kurzen und prägnanten Namen unserer Domain.
Einrichtung DuckDNS in HomeAssistant
In HomeAssistant müsst ihr euch, sofern DuckDNS noch nicht installiert ist, unter:
Einstellungen > Addons > AddOn-Storeüber die Suche das DuckDNS Addon heraussuchen. Habt ihr dies gefunden, so könnt ihr einmal im Addon selber auf >Installieren< klicken.
Habt ihr das AddOn installiert, so könnt ihr euch mit der Dokumentation vertraut machen bzw. einmal in die Konfiguration wechseln. Hier müssen wir nämlich einmal eure Domain(s) hinterlegen, sofern ihr via DuckDNS mehrere betreibt. Ich empfehle hier über die 3 Dots oben rechts auf
Als YAML bearbeitenauszuwählen. Problem bei mir war es, dass sich die Konfiguration über die Benutzeroberfläche mit dem Fehler:
Fehler beim Speichern der Add-on Konfiguration, Invalid list for option 'aliases' in Duck DNS (core_duckdns). Got {'domains': ['der-name-deiner-domain.duckdns.org'], 'token': 'dein-token-aus-dem-duck-dns-backend', 'aliases': {}, 'lets_encrypt': {'accept_terms': True, 'algo': 'secp384r1', 'certfile': 'fullchain.pem', 'keyfile': 'privkey.pem'}, 'seconds': 300}meldet und ein Speichern so nicht möglich ist. Das Problem scheint nämlich zu sein, sofern ihr das über die Oberfläche konfiguriert, dass euch HomeAssistant die Aliase der Domains in "{ }" anlegt. Die richtige Notation ist allerdings "[ ]". Interessanterweise steht die richtige Notation auch in der Dokumentation. Also hier der Eintrag via YAML-Config:
domains:
- der-name-deiner-domain.duckdns.org
token: dein-token-aus-dem-duck-dns-backend
aliases: []
lets_encrypt:
accept_terms: true
algo: secp384r1
certfile: fullchain.pem
keyfile: privkey.pem
seconds: 300Habt ihr die Config so weit angepasst und seid damit zufrieden, dann einfach auf >Speichern< drücken. Nun werdet ihr gefragt, ob das AddOn neu gestartet werden soll, welches ihr mit >Neu starten< bestätigt.
Nachdem das AddOn neu gestartet ist, überträgt es die jeweils neu zugeteilte IP-Adresse automatisch. Viel Spaß!